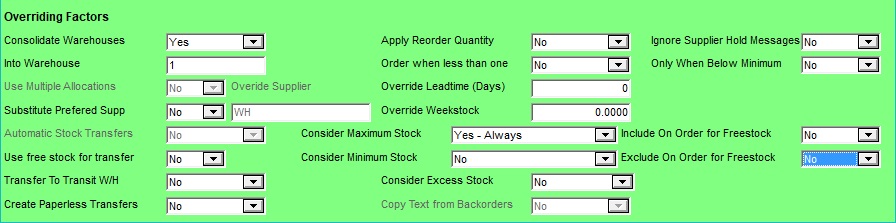
The Overriding Factors can be used to adjust the calculations from the default to determine what items are added to the suggested list of products to order. The Overriding Factors fields that are enabled depend on the method(s) you have selected in the Method selection fields.
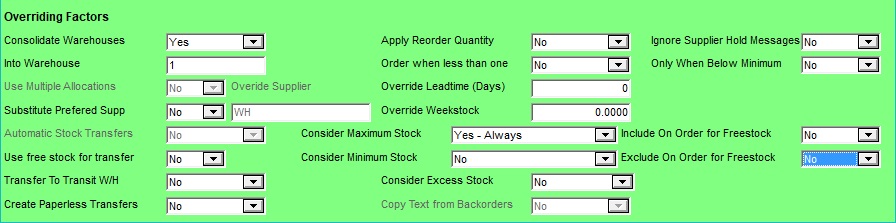
Overriding Factors fields
To set your overriding factors:
Refer to "Maintaining the Automatic Purchase Order Header".
Refer to "Automatic Purchase Order Header - Method Selection" and "Automatic Purchase Order Header - Selection Criteria".
|
|
Field |
Value |
|---|---|---|
|
|
Consolidate Warehouses |
The functionality of this field differs depending on the setting in the Select Warehouses in Auto Purchasing field on the Purchasing Configuration screen – see "Edit - Program - Purchasing". If the Select Warehouses in Auto Purchasing field is set to No but this field is set to Yes, Micronet will produce one total purchase order for all warehouses. If this field is set to No, Micronet will produce one order per warehouse for individual delivery by your supplier. If the Select Warehouses in Auto Purchasing field is set to Yes and this field is also set to Yes, then when you select CREATE to create the automatic purchase orders, Micronet will display the Warehouse Selection screen so you can select the warehouses to consolidate orders for. Micronet will then consolidate the free stock and minimum and maximum stock levels of the selected warehouses and calculate the demand based on these consolidated values. Note that for the second option, this feature only works when the Create Orders for Stock field in the Method Selection section is set to Simple Stock, and where the Include Safety Stock field is set to any of the following:
|
|
|
Into Warehouse |
2.8 Feature This field is only enabled if you select Yes in the Consolidate Warehouses field. Enter the warehouse number to use when creating a consolidated purchase order, or press Tab or Enter to select a warehouse. |
|
|
Use Multiple Allocations |
Select Yes if you want Micronet to consolidate like items on a purchase order into one line. Select No if you want the items on separate lines. For example, if there are multiple backorders for the same item for different warehouses and this field is set to Yes, Micronet will generate a single purchase order for each warehouse with all the backorders for the item grouped into one line. If this field is set to No, Micronet will create a separate purchase order for each warehouse and list each backorder for the item separately. |
|
|
Substitute Preferred Supplier |
Select Yes if you want Micronet to insert the preferred supplier for items on orders with no supplier selected, or No if you want to ignore items with no supplier defined. |
|
|
Override Supplier |
If you selected Yes in the previous field, select the supplier you want to use. You can press spacebar then Enter to select from a list of suppliers. |
|
|
Automatic Stock Transfers |
If you selected Order Class Stock in the Create Orders for Stock field in the Method selection fields, select Yes if you want to enable automatic stock transfers when the source warehouse requires stock that can be filled by overstock amounts from another warehouse. In this case, Micronet creates a transfer rather than a purchase order. Required stock is calculated based on average sales, magic qty, etc. and then applying the Consider Maximum Stock and Consider Minimum Stock settings you enter below. Overstock amounts (the difference between free stock and required stock) are calculated by scanning all warehouses having an order class set and which are not dispatch warehouses. |
|
|
Use Free Stock for Transfer |
|
|
|
Transfer to Transit W/H |
Select Yes if you want Micronet to use a transit location that has been specified for a warehouse when stock transfers have been generated. |
|
|
Create Paperless Transfers |
If Micronet paperless picking has been enabled, select Yes if you want transfers to be sent to the paperless queue for picking when stock transfers are generated. |
|
|
Auto Print Purchase Orders |
2.7 only Select Yes if you want Micronet to create the purchase orders in one process rather than displaying them one at a time on your screen for approval. Select No if you want Micronet to display the purchase orders on your screen one at a time for confirmation before they are printed or faxed to suppliers. |
|
|
Apply Reorder Quantity |
Select Yes if you want Micronet to round up the suggested quantity to a multiple of the reorder quantity. (The reorder quantity is set on the Alternate Suppliers screen – refer to "File - Inventory - Supplier".) Note that Micronet uses the preferred supplier and its reorder quantity even if an alternate supplier exists for an item. If a supplier is set to Display Only, the reorder quantity is ignored. (This is also set on the Alternate Suppliers screen). |
|
|
Order when less than one |
If you selected either Simple Stock or Order Class Stock in the Create Orders for Stock field in the Method selection fields, and you selected Yes in the Apply Reorder Quantity field, select how you want Micronet to deal with quantities calculated for ordering that are less than 1. Options are:
|
|
|
Override Leadtime (Days) |
If you selected Simple Stock or Order Class Stock in the Create Orders for Stock field in the Method selection fields, and you selected either Use Avg Sales/Lead Times or Use Standard Averages Sales with LT in the Include Safety Stock field, you can enter a lead time value which overrides the item’s default lead time value during calculation for stock ordering. You can also enter a lead time value if you are using the centralised purchasing options. |
|
|
Override Weekstock |
You can enter a value which will override the purchasing record's week stock value during the calculation for stock ordering. An item's week stock value is set on the Warehouse Details screen, via the Item master file – Purchasing tab. If you selected Yes in the Automatic Stock Transfers field, this override value is also used in calculating the overstock amount. This value is used to calculate the Qty Average / Cover on the Purchase Order Item screen when you generate the list of items to order (refer to "Generating the List of Items to Order"). |
|
|
Consider Maximum Stock |
Select whether you want Micronet to consider maximum stock settings during the calculation for stock ordering if:
Your options in this field are:
The matrix below describes the manipulation on the quantity required for ordering. Micronet checks the maximum stock settings when you generate the list of items to order. For more information about maximum and minimum stock settings and how Micronet uses them to calculate the quantity to order, refer to "How Micronet Calculates Stock Purchase Quantities for Automatic Purchase Orders". |
|
|
Include On Order for Freestock |
Select whether to include stock on existing purchase orders in the maximum stock calculation:
|
|
|
Consider Minimum Stock |
Select whether you want Micronet to consider minimum stock holdings during the calculation for stock ordering if:
Your options in this field are:
The matrix below describes the manipulation on the quantity required for ordering. Micronet checks the minimum stock holdings when you generate the list of items to order. |
|
|
Exclude On Order for Freestock |
Select whether to include stock on existing purchase orders in the minimum stock calculation:
|
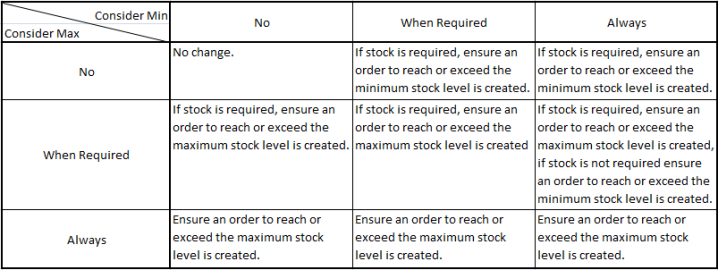
Consider Min and Max Matrix
|
|
Consider Excess Stock |
2.8 Feature If you have multiple warehouses setup, select whether you want Micronet to consider warehouses that have excess stock of an item and create transfers rather than purchase orders for those items. Note that excess stock equals free stock minus the maximum stock setting. The options are:
If you select either of the last two options, you have the option to check and confirm the transfer when you complete the batch and change it to a purchase order if required. For more information, refer to "Automatic Purchase Order - File - Print and Order (v2.8)". |
|
|
Copy Text from Backorders |
Select Yes if you want text lines associated with an item on backorder copied to the automatic purchase orders. |
|
|
Ignore Supplier Hold Messages |
2.8 Feature Select Yes if you want to prevent supplier on hold messages from displaying during automatic purchase order creation. Leave this field as No if you want those messages displayed. |
|
|
Only When Below Minimum |
2.8 Feature This field only applies when the Create Orders for Stock field in the Method Selection section of the screen is set to set to Order Class Stock Select Yes if you only want Micronet to order stock when the level of the stock has fallen below the minimum level. If stock has not fallen below the minimum level, no order will be generated. |
Refer to "Generating the List of Items to Order".